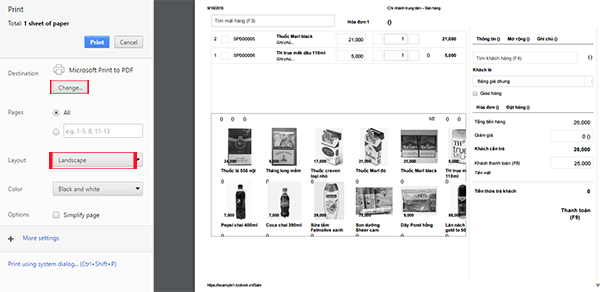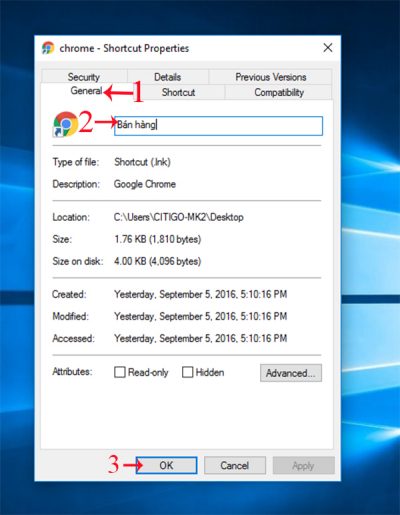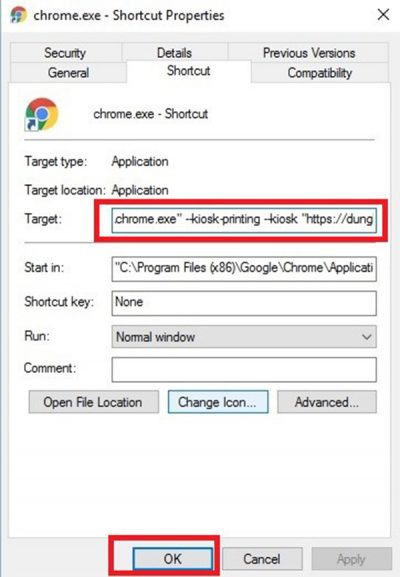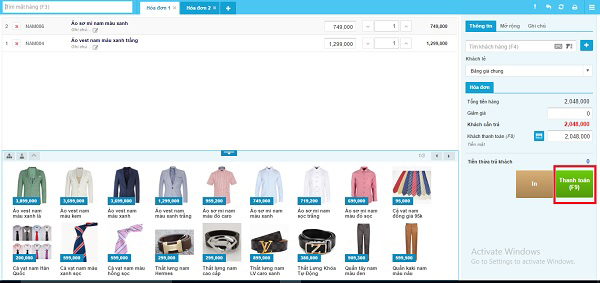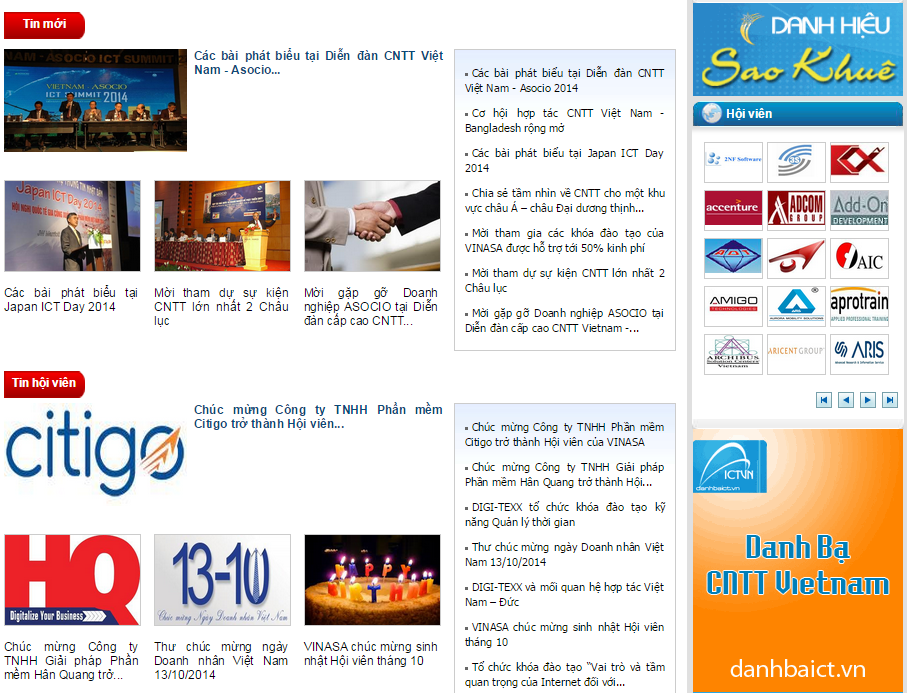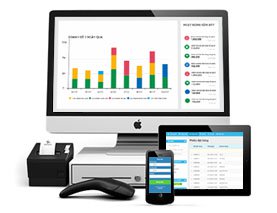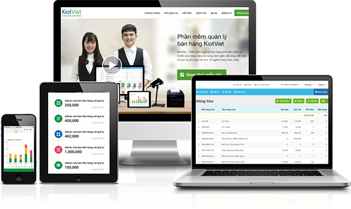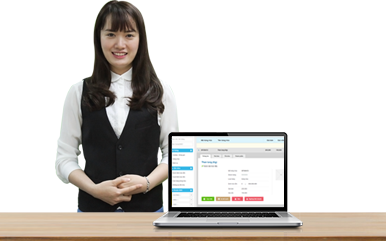Hướng dẫn TỰ ĐỘNG IN HÓA ĐƠN sau khi thanh toán trên phan mem quan ly ban hang
Chức năng tự động in hóa đơn sau khi thanh toán sẽ giúp bạn không cần ấn thêm nút IN trên màn hình bán hàng. Ngay sau khi bạn nhấn THANH TOÁN đơn hàng, hóa đơn sẽ tự động được in ra cho khách. phan mem quan ly ban hang sẽ hướng dẫn bạn cài đặt để sử dụng tính năng này.
Điều kiện để thực hiện bao gồm:
- Sử dụng trình duyệt Chrome.
- Đã thiết lập máy in mặc định cho trình duyệt (xem hướng dẫn bên dưới).
Bước 1: Cài đặt Chrome.
- Tải Chrome tại địa chỉ: http://www.google.com/chrome
Bước 2: Thiết lập máy in, khổ giấy mặc định cho trình duyệt.
- Sau khi mở màn hình bán hàng, bạn ấn tổ hợp phím tắt Ctrl + P, một màn hình in sẽ hiện ra như hình bên dưới
- Lúc này, bạn cần chọn loại máy in, khổ giấy mặc định (bạn tự thiết lập cho phù hợp với nhu cầu của mình), dưới đây là ví dụ:
Bước 3: Tạo Shortcut trên Desktop (Biểu tượng sử dụng cho việc bán hàng sau này).
Bạn vào My Computer và vào theo đường dẫn như trong hình C:\Program Files (x86)\Google\Chrome\Application
Sau đó bạn Click chuột phải vào biểu tượng Chrome, chọn Send to và chọn Desktop để tạo 1 Shortcut trên màn hình Desktop
Bạn click chuột phải vào biểu tượng Shortcut vừa tạo ngoài màn hình, chọn Properties
Nhấn vào tab General và đổi tên Shortcut thành Bán hàng để sau này dễ dàng sử dụng. Bấm OK để kết thúc quá trình
Bước 4: Thêm hậu tố cho đường link Target.
Chọn biểu tượng shortcut Bán hàng vừa làm, click chuột phải chọn Properties
Chọn tab Shortcut, đi tới phần Target bên dưới:
Trong đường dẫn ở phần Target, bạn gõ thêm dấu cách và thêm link này vào cuối
--kiosk-printing –kiosk [đường link bán hàng của bạn trên phan mem quan ly ban hang]
Ví dụ địa chỉ gian hàng của mình là https://dunghaipm.kiotviet.com/Sale
Thì đường link mình thêm vào như sau:
--kiosk-printing –kiosk https://dunghaipm.kiotviet.com/Sale
Đường dẫn đầy đủ phần Target sẽ là:
"C:\Program Files (x86)\Google\Chrome\Application\chrome.exe" --kiosk-printing --kiosk "https://dunghaipm.kiotviet.com/Sale"
Các bạn bấm OK để hoàn tất.
Sau đó các bạn tắt hết các trình duyệt Chrome đang mở trên máy và bấm vào biểu tượng Chrome “Bán hàng” vừa lập, lúc này màn hình bán hàng trong gian hàng của bạn sẽ hiện ra
Bạn tiến hành thao tác lựa chọn hàng bán như bình thường. Sau khi bấm nút Thanh toán hệ thống sẽ tự in hóa đơn mà bạn không cần bấm nút IN bên cạnh. Trong lúc in hóa đơn, màn hình in sẽ tự động mở và đóng lại, tốc độ đóng phụ thuộc vào tốc độ máy của bạn.
Chúc các bạn thành công!
KiotViet - Phần mềm quản lý bán hàng phổ biến nhất
- Với 40.000 cửa hàng sử dụng
- Giá chỉ từ: 3.000đ/ ngày
Bài viết liên quan
Bài viết mới nhấtXem nhiều nhất

phan mem quan ly ban hang tưng bừng khai trương chi nhánh mới tại Hải Phòng